বাংলা ভাষায় এক্সেল প্রোগ্রাম নিয়ে তৈরি করা ধারাবাহিক টিউটোরিয়ালের মধ্যে আজকে আমাদের হচ্ছে দ্বাদশ টিউটোরিয়াল। এর আগের পর্বগুলিতে আমরা মাইক্রোসফট এক্সেল প্রোগ্রাম পরিচিতি, মাইক্রোসফট এক্সেল চালু বন্ধ করা, এক্সেল স্টার্ট স্ক্রিন ইউজার ইন্টারফেস পরিচিতি, এক্সেল ব্যাকস্টেজ ভিউ এবং ওয়ার্কবুক ও ওয়ার্কশিটের পার্থক্য, মাইক্রোসফটের অপশন বা সেটিংস ফাংশন, এক্সেল ট্যাব ও রিবন এবং রিবনের বিভিন্ন বাটনের ক্যাটাগরি, রিবন কলাপস বা হাইড করা, ফর্মুলা বার এর বিস্তারিত হাইড এবং আনহাইড, স্ট্যাটাস বার এর সংক্ষিপ্ত পরিচিতি এবং তা কিভাবে কাস্টমাইজ করতে হবে সম্পর্কে জেনেছি। আজকের এই পর্বে এক্সেল কুইক অ্যাক্সেস টুলবার সম্পর্কে জানবো। বাংলা ভাষায় মাইক্রোসফট এক্সেলের উপর তৈরি করা এর আগের পর্বগুলি মিস করে থাকলে নিচে থেকে দেখে নিতে পারেন।
Microsoft Excel – এর পর্বগুলির তালিকাঃ
- পর্ব-০১ : Microsoft Excel – মাইক্রোসফট এক্সেল পরিচিতি। (পর্ব-০১)
- পর্ব-০২ : Microsoft Excel – মাইক্রোসফট এক্সেল প্রোগ্রাম চালু করা ও বন্ধ করা। (পর্ব-০২)
- পর্ব-০৩ : Microsoft Excel – এক্সেল স্টার্ট স্ক্রিন এবং ইউজার ইন্টারফেস পরিচিতি। (পর্ব-০৩)
- পর্ব-০৪ : Microsoft Excel – এক্সেল ব্যাকস্টেজ ভিউ এর বিস্তারিত। (পর্ব-০৪)
- পর্ব-০৫ : Microsoft Excel – এক্সেল ওয়ার্কবুক এবং ওয়ার্কশীটের মধ্যে পার্থক্য। (পর্ব-০৫)
- পর্ব-০৬ : Microsoft Excel – এক্সেল অপশন ডায়ালগ বক্স বা সেটিংস উইন্ডো পরিচিতি। (পর্ব-০৬)
- পর্ব-০৭ : Microsoft Excel – এক্সেল ট্যাব এবং রিবন পরিচিতি। (পর্ব-০৭)
- পর্ব-০৮ : Microsoft Excel – এক্সেল রিবনের বিভিন্ন ধরনের বাটন পরিচিতি। (পর্ব-০৮)
- পর্ব-০৯ : Microsoft Excel – এক্সেল রিবনবারের কলাপস বা হাইড বা লুকায়িত বিষয়ে পর্যালোচনা। (পর্ব-০৯)
- পর্ব-১০ : Microsoft Excel – এক্সেল ফর্মুলা বার এর বিস্তারিত ও হাইড এবং আনহাইড। (পর্ব-১০)
- পর্ব-১১ : Microsoft Excel – এক্সেল স্ট্যাটাস বার এর সংক্ষেপে পরিচিতি এবং কাস্টমাইজ করার পদ্ধতি। (পর্ব-১১)
এক্সেল Quick Access Toolbar:
এক্সেল কুইক অ্যাক্সেস টুলবার হলো এক্সেল প্রোগ্রামের একটি টুলবার যা এক্সেল প্রোগ্রামের উপরের বাম কোণে থাকে। এটি এমন একটি টুলবার যা এক্সেলের বিভিন্ন ধরনের কমান্ডকে সহজ করে দেয়। অর্থাৎ এক্সেলের মধ্যে আমাদের যে কমান্ডগুলির বেশি ব্যবহার হয়ে থাকে সেগুলি কমান্ড দিতে গেলে আমাদের সে কমান্ডের ভিতরের অংশে প্রবেশ করে করতে হয়। কিন্তু আমরা যদি চাই তা সহজে এক ক্লিকের মাধ্যমেই করতে পারি। আর তা মূলত এই কুইক অ্যাক্সেস টুলবারের মাধ্যমেই করা হয়। এটির ইংরেজি নাম Quick Access Toolbar এবং একে সংক্ষিপ্ত আকারে QAT হিসেবে সম্বোধন করা হয়ে থাকে। কুইক অ্যাক্সেস টুলবারে ডিফল্টভাবে সেভ, আনডু, রিডু এবং কাস্টমাইজ কুইক অ্যাক্সেস টুলবার বাটন থাকে।
কুইক অ্যাক্সেস টুলবার ডিফল্ট বাটনঃ
- Save বাটনঃ এই বাটনটিতে ক্লিক করার মাধ্যমে আপনি আপনার এক্সেল ফাইলটিকে সহজেই কম্পিউটারে সেভ বা সংরক্ষণ করতে পারবেন।
- Undo বাটনঃ এটিকে পূর্বাবস্থায় ফেরানো বাটন বলা হয়। এটিতে ক্লিক করার মাধ্যমে আপনি আপনার এক্সেল ফাইলটিতে বর্তমানে যে পরিবর্তন করেছেন তার পূর্ববর্তী অবস্থানে ফিরতে পারবেন।
- Redo বাটনঃ এটিকে পুনরায় ফিরে যাওয়ার বাটন বলা হয়। এটিতে ক্লিক করার মাধ্যমে আপনি যদি এক্সেল ফাইলের মধ্যে বর্তমান করা কাজ থেকে পূর্ববস্থার কাজে ফিরে থাকেন তাহলে এখন যদি আবার সেই বর্তমান অবস্থানে ফিরতে চান তাহলে এটিতে ক্লিক করার মাধ্যমে ফিরতে পারবেন।
- Quick Access Toolbar Customize বাটনঃ এই বাটনটিতে ক্লিক করে আপনি আপনার ডিফল্টরূপে থাকা কুইক অ্যাক্সেস টুলবার এর বাটনগুলিকে নিজের ইচ্ছেমতো সাজাতে পারবেন।
কাস্টমাইজ কুইক অ্যাক্সেস টুলবারঃ
আমরা উপরেই বলেছি যে কি কি বাটন কুইক অ্যাক্সেস টুলবারে ডিফল্টভাবে থাকে। আমরা যদি চাই আমরা আমাদের পছন্দের বাটন এখানে সক্রিয় করতে পারি আমাদের কাজের আরও গতি বাড়াতে। এর জন্য আপনাকে কাস্টমাইজ কুইক অ্যাক্সেস টুলবার এর ড্রপ ডাউন আইকনে ক্লিক করতে হবে।
ক্লিক করার পর দেখবেন এখানে একটি পপআপ চলে এসেছে এবং এতে বেশকিছু বাটন বা ফাংশনের নাম দেখাচ্ছে। এখান থেকে আপনি আপনার পছন্দমতো যেকোনো বাটন সক্রিয় করতে পারেন অথবা নিষ্ক্রিয় করতে পারেন। নিচে এখানে থাকা প্রত্যেকটি বাটন নিয়ে আলোচনা করা হলো।
- New বা নুতনঃ নতুন একটি ওয়ার্কবুক নেওয়ার জন্য এই বাটনটি ব্যবহৃত হয়।
- Open বা খুলুনঃ এটি দিয়ে কম্পিউটারে সেভ বা সংরক্ষিত থাকা এক্সেল ফাইল ওপেন করার জন্য এই বাটনটি ব্যবহৃত হয়।
- Save বা সংরক্ষণঃ এক্সেল ফাইল কম্পিউটারের মধ্যে সেভ বা সংরক্ষণ করার জন্য এই বাটনটি ব্যবহৃত হয়।
- Email বা ইমেইলঃ মেইল অপশন খুলতে এই বাটনটি ব্যবহৃত হয়।
- Quick Print বা দ্রুত প্রিন্টঃ আপনার কম্পিউটারের ডিফল্ট প্রিন্টারের মধ্যে এক্সেল ফাইল প্রিন্ট করার জন্য এই বাটনটি ব্যবহৃত হয়।
- Print Preview and Print প্রিন্ট প্রিভিউ বা প্রিন্ট করাঃ এক্সেল ফাইলের প্রিন্ট প্রিভিউ দেখতে এই বাটনটি ব্যবহৃত হয়। এটির মাধ্যমে আপনার এক্সেল ফাইলটি কিভাবে প্রিন্ট হবে তা দেখতে পারবেন।
- Spelling বা বানানঃ এক্সেল ফাইলের মধ্যে লিখিত শব্দগুলির বানান পরীক্ষ করার জন্য এটি ব্যবহৃত হয়।
- Undo বা পূর্বাবস্থায় ফেরানঃ এটিকে পূর্বাবস্থায় ফেরানো বাটন বলা হয়। এটিতে ক্লিক করার মাধ্যমে আপনি আপনার এক্সেল ফাইলটিতে বর্তমানে যে পরিবর্তন করেছেন তার পূর্ববর্তী অবস্থানে ফিরতে পারবেন।
- Redo বা পুনরায়ঃ এক্সেল ফাইলের পূর্বাবস্থায় ফেরানো কাজটিকে পুনরায় বর্তমান অবস্থায় ফিরিয়ে আনার জন্য এই বাটনটি ব্যবহৃত হয়।
- Sort Ascending বা ক্রমবর্ধমানভাবে সাজানোঃ ইংরেজি বর্ণমালা অনুসারে A থেকে Z পর্যন্ত ক্রমানুসারে সাজাতে এবং ছোট সংখা থেকে বড় সংখ্যা সাজানোর জন্য এই বাটনটি ব্যবহৃত হয়।
- Sort Descending বা হ্রাস আকারে সাজানোঃ ইংরেজি বর্ণমালা অনুসারে Z থেকে A পর্যন্ত ক্রমানুসারে সাজাতে এবং বড় সংখা থেকে ছোট সংখ্যা সাজানোর জন্য এই বাটনটি ব্যবহৃত হয়।
- Touch/Mouse Mode বা টাচ/মাউস মোডঃ টাচ এবং মাউস মোড বাটনটি দ্বারা টাচ মোড অথবা মাউস মোড সক্রিয় করা হয়।
- More Commands বা আরও কমান্ডঃ এক্সেল প্রোগ্রামের অপশন বা সেটিংস অপশনটি দ্রুত চালু করার জন্য এটি ব্যবহৃত হয়। এছাড়াও এক্সেল
- Show Below the Ribbon বা রিবন এর নিচে দেখানোঃ এক্সেল কুইক অ্যাক্সেস টুলবার রিবন এর উপর থেকে রিবনের নিচে নিয়ে আসার জন্য এটি ব্যবহৃত হয়।
উপরোল্লিখিত যে বাটনগুলির পাশে টিকচিহ্ন দেওয়া আছে সেগুলি মূলত কুইক অ্যাক্সেস টুলবারে সক্রিয় রয়েছে বা থাকে। আর যেগুলির পাশে টিকচিহ্ন দেওয়া নেই সেগুলি কুইক অ্যাক্সেস টুলবারে সক্রিয় নেই। এখন আপনি সক্রিয় বাটনকে কুইক অ্যাক্সেস টুলবার থেকে সরাতে চান তাহলে সেটির উপর ক্লিক করলে সেটি সরে যাবে। আর আপনি যদি কোনো নিষ্ক্রিয় বাটনকে সক্রিয় করতে চান তাহলে সেটির উপর ক্লিক করলে সেটি কুইক অ্যাক্সেস টুলবারে সক্রিয় হয়ে যাবে।
আর এই ছিলো মূলত এক্সেল প্রোগ্রামের কুইক অ্যাক্সেস টুলবার নিয়ে বাংলা ভাষায় তৈরি করা এক্সেল প্রোগ্রামের উপর ধারাবাহিক পোস্টের আজকের পোস্টের বিষয়বস্তু। এই কুইক অ্যাক্সেস টুলবারটি আসলে খুব কাজের। যদি আপনি আপনার এক্সেল ফাইলের মধ্যে কাজ করার সময় বিভিন্ন ধরনের কমান্ড দ্রুততার সাথে করতে চান তাহলে অবশ্যই আপনাকে এটির ব্যবহার করতে হবে এবং এর সম্পর্কে ভালো করে জানতে হবে বা বুঝতে হবে। আমাদের এই ধারাবাহিক টিউটোরিয়ালটি যদি ভালো লেগে থাকে তাহলে পরবর্তী পর্বের জন্য অপেক্ষা করুন।
আপনাদের সুবিধার্থে আমি আমার টিপস এন্ড ট্রিকসগুলি ভিডিও আকারে শেয়ার করার জন্য একটি ইউটিউব চ্যানেল তৈরি করেছি। আশা করি চ্যানেলটি Subscribe করবেন।
সৌজন্যে : বাংলাদেশের জনপ্রিয় এবং বর্তমান সময়ের বাংলা ভাষায় সকল গুরুত্বপূর্ণ বিষয়ক টিউটোরিয়াল সাইট – www.TutorialBD71.blogspot.com নিত্যনতুন বিভিন্ন বিষয়ে টিউটোরিয়াল পেতে সাইটটিতে সবসময় ভিজিট করুন।
The post Microsoft Excel – এক্সেল কুইক অ্যাক্সেস টুলবার। (পর্ব-১২) appeared first on Trickbd.com.
from Trickbd.com https://ift.tt/ZeMOcd7
via IFTTT

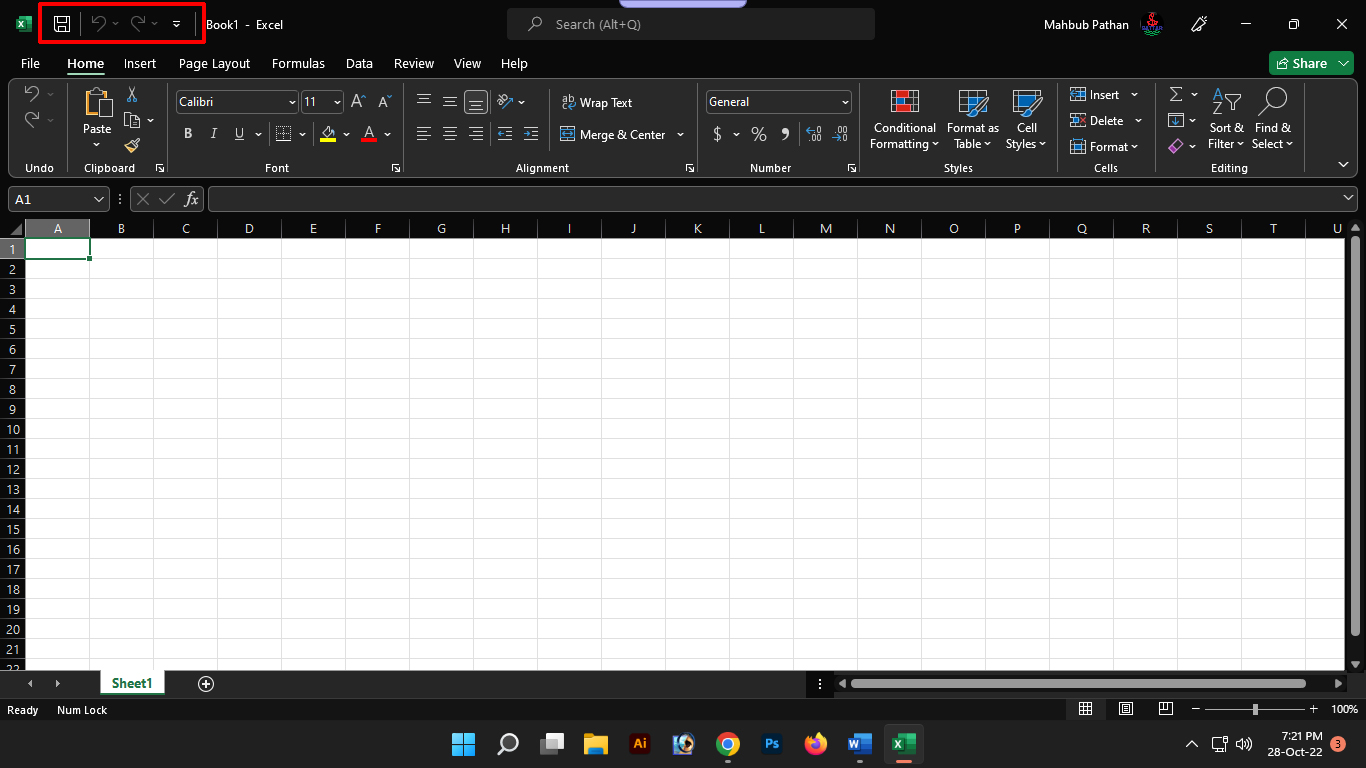
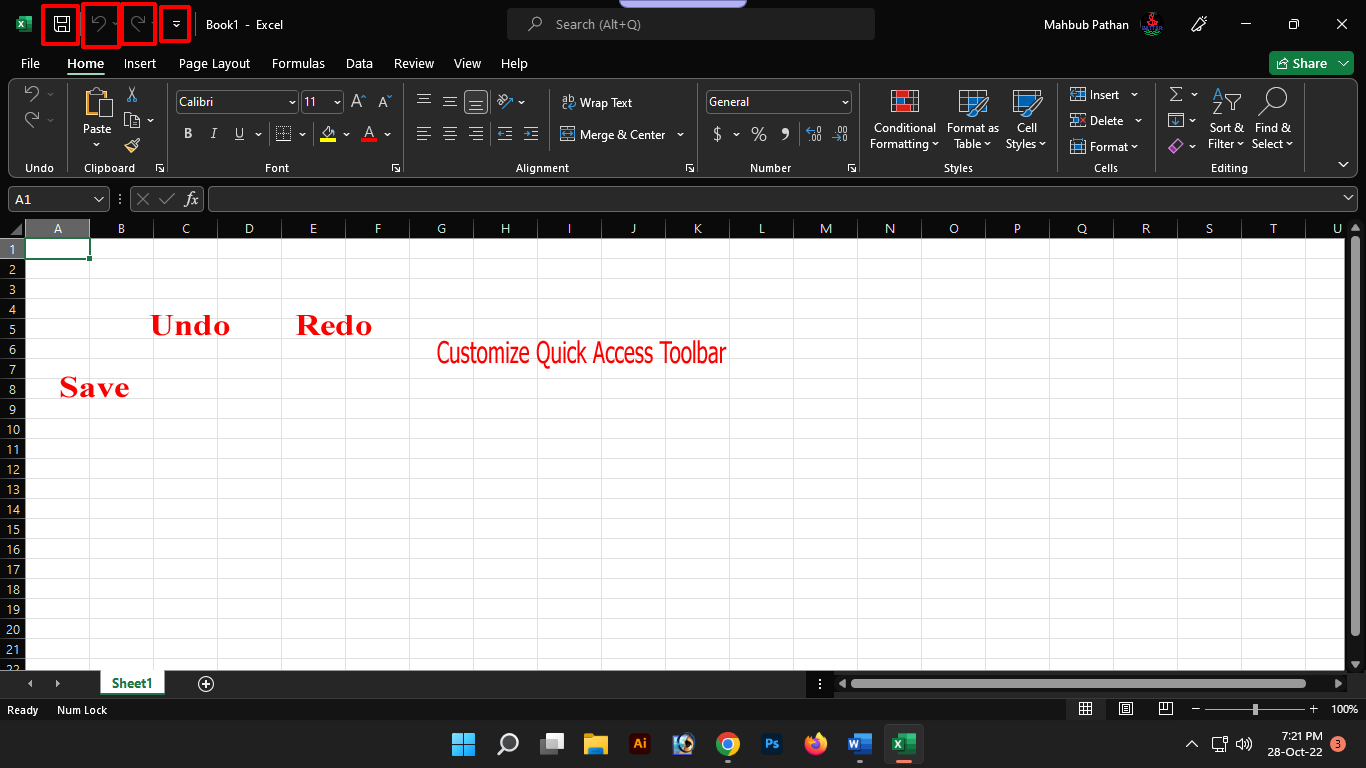

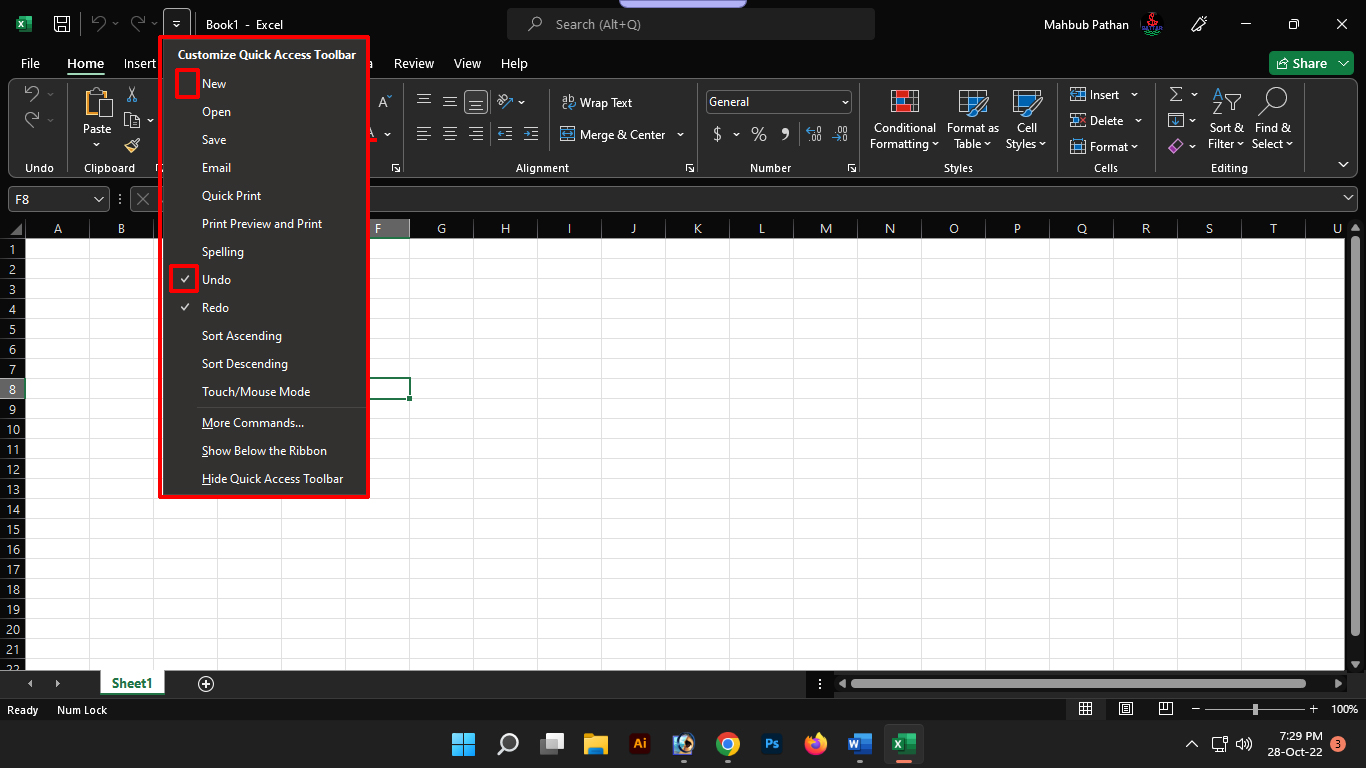
Comments
Post a Comment