বাংলা ভাষায় এক্সেল প্রোগ্রাম নিয়ে তৈরি করা ধারাবাহিক টিউটোরিয়ালের মধ্যে আজকে আমাদের হচ্ছে দশমতম টিউটোরিয়াল। এর আগের পর্বগুলিতে আমরা মাইক্রোসফট এক্সেল প্রোগ্রাম পরিচিতি, মাইক্রোসফট এক্সেল চালু বন্ধ করা, এক্সেল স্টার্ট স্ক্রিন ইউজার ইন্টারফেস পরিচিতি, এক্সেল ব্যাকস্টেজ ভিউ এবং ওয়ার্কবুক ও ওয়ার্কশিটের পার্থক্য, মাইক্রোসফটের অপশন বা সেটিংস ফাংশন, এক্সেল ট্যাব ও রিবন এবং রিবনের বিভিন্ন বাটনের ক্যাটাগরি ও রিবন কলাপস বা হাইড করা সম্পর্কে জেনেছি। আজকের এই পর্বে আমরা মূলত মাইক্রোসফট এক্সেল প্রোগ্রাম এর ফর্মুলা বার এর সম্পর্কে বিস্তারিত জানবো এবং তা কিভাবে হাইড আর আনহাইড করব তা জানবো। বাংলা ভাষায় মাইক্রোসফট এক্সেলের উপর তৈরি করা এর আগের পর্বগুলি মিস করে থাকলে নিচে থেকে দেখে নিতে পারেন।
Microsoft Excel – এর পর্বগুলির তালিকাঃ
- পর্ব-০১ : Microsoft Excel – মাইক্রোসফট এক্সেল পরিচিতি। (পর্ব-০১)
- পর্ব-০২ : Microsoft Excel – মাইক্রোসফট এক্সেল প্রোগ্রাম চালু করা ও বন্ধ করা। (পর্ব-০২)
- পর্ব-০৩ : Microsoft Excel – এক্সেল স্টার্ট স্ক্রিন এবং ইউজার ইন্টারফেস পরিচিতি। (পর্ব-০৩)
- পর্ব-০৪ : Microsoft Excel – এক্সেল ব্যাকস্টেজ ভিউ এর বিস্তারিত। (পর্ব-০৪)
- পর্ব-০৫ : Microsoft Excel – এক্সেল ওয়ার্কবুক এবং ওয়ার্কশীটের মধ্যে পার্থক্য। (পর্ব-০৫)
- পর্ব-০৬ : Microsoft Excel – এক্সেল অপশন ডায়ালগ বক্স বা সেটিংস উইন্ডো পরিচিতি। (পর্ব-০৬)
- পর্ব-০৭ : Microsoft Excel – এক্সেল ট্যাব এবং রিবন পরিচিতি। (পর্ব-০৭)
- পর্ব-০৮ : Microsoft Excel – এক্সেল রিবনের বিভিন্ন ধরনের বাটন পরিচিতি। (পর্ব-০৮)
- পর্ব-০৯ : Microsoft Excel – এক্সেল রিবনবারের কলাপস বা হাইড বা লুকায়িত বিষয়ে পর্যালোচনা। (পর্ব-০৯)
এক্সেল ফর্মুলা বারঃ
এক্সেল ফর্মুলা বারটি এক্সেল ওয়ার্কশিট উইন্ডোর উপরের ভাগে অবস্থিত। আপনি লক্ষ্য করলে বুঝতে পারবেন বা দেখতে পারবেন যে এক্সেল ফর্মুলা বারের মধ্যে তিনটি ভাগ রয়েছে। এই তিনটি ভাগের আবার আলাদা আলাদা বিষয় রয়েছে। যেমন সেল নেম বক্স, ফর্মুলা বার বাটন এবং সেল বিষয়বস্তু। যা নিয়ে এর আগের একটি পর্বে মোটামুটি আলোচনা করা হয়েছে।
সেল নেম বক্সঃ
এক্সেল ফর্মুলা বারের একদম বাম পাশের অংশটিকে সেল নেম বক্স বলা হয়। সেল নেম বক্স সক্রিয় সেল বা ঘরের ঠিকানা প্রদর্শন করে থাকে। যার মাধ্যমে আমরা সহজে বুঝে নিতে পারি যে এখন আমরা কত নম্বর সেলের মধ্যে রয়েছি।
ফর্মুলা বার বাটনঃ
ফর্মুলা বারের মাঝের অংশকে ফর্মুলা বাটন বলা হয়। এখানে আবার তিনটি আলাদা ধরনের বাটন রয়েছে। একটি হচ্ছে ক্যান্সেল বা ক্লোজ (X), একটি হচ্ছে এন্টার বা টিকচিহ্ন এবং আরেকটি হচ্ছে ইনসার্ট ফাংশন (fx) বাটন। ক্যান্সেল এবং টিকচিহ্ন বাটন শুধুমাত্র তখনই সক্রিয় হয় যখন আপনি একটি সেল সম্পাদনা করবেন। ক্যান্সেল বাটনে ক্লিক করলে সেলে আপনার এন্ট্রি বাতিল হয়ে যাবে। টিক চিহ্নে ক্লিক করলে সেলে যে ডেটা তুলেছেন বা এন্ট্রি দিয়েছেন তা অ্যাক্টিভ বা প্রবেশ হয়ে যাবে। বার তৃতীয় বাটন ইনসার্ট ফাংশনে ক্লিক করলে এর ডায়ালগ বক্সটি ওপেন করবে যেখান থেকে আপনি সূত্রের তালিকা দেখতে পাবেন এবং আপনার প্রয়োজন বা ইচ্ছে অনুযায়ী একটি সূত্র নির্বাচন করতে পারবেন।
সেল কন্টেন্টস বা বিষয়বস্তুঃ
এক্সেল ফর্মুলা বারের ডান দিক থেকে সক্রিয় সেলের কন্টেন্ট বা বিষয়বস্তু দেখায়। এটি খুব দরকারি যদি সক্রিয় সেলের কন্টেন্ট বা বিষয়বস্তু অনেক লম্বা বা দীর্ঘ হয়। কারণ এক্সেল সেলগুলি ছোট হওয়ার কারণে সেটিতে এন্ট্রি দেওয়া ডেটা যদি অনেক বড় হয়ে থাকে তাহলে তা নরমালি দেখা কঠিন। তখন এই বিষয়টাকে মূলত সহজ করে দেয় এই ফর্মুলা বারের সেল কন্টেন্ট।
এক্সেল ফর্মুলা বার হাইড বা লুকানো এবং আনহাইড বা দেখানোঃ
কখনও কখনও আপনার এক্সেল ওয়ার্কশিটের জন্য নির্ধারিত স্ক্রিনের জায়গার চেয়ে আরও জায়গার প্রয়োজন পড়ে। তখনই আপনি চাইলে ফর্মুলা বারটিকে যদি হাইড বা লুকিয়ে ফেলেন তাহলে আপনার ওয়ার্কশিট স্ক্রিনটি আগের তুলনায় আরও বড় হয়ে যাবে আর আপনার কাজ করতে সুবিধা হবে। এছাড়াও অনেক সময় লক্ষ্য করলে দেখবেন যে কোনো কারণে হোক আপনার এক্সেল প্রোগ্রামের ফর্মুলা বারটি দেখাচ্ছে না কিন্তু আপনি সেটি সক্রিয় করতে চাচ্ছেন। তো এইরকম যদি আপনার কখনো প্রয়োজন পড়ে বা সমস্যার সম্মুখীন হোন তাহলে তা কিভাবে করবেন তাই আমরা এখন নিচে থেকে দেখবো।
রিবনবার থেকে ফর্মুলা বার হাইড বা আনহাইড করাঃ
কোনো কারণে যদি আপনি আপনার এক্সেল প্রোগ্রামের সক্রিয় ফর্মুলা বার হাইড বা লুকাতে চান অথবা আপনার হাইডকৃত বা নিষ্ক্রিয় ফর্মুলা বারটি আবার সক্রিয় বা চালু করতে চান তাহলে এই পদ্ধতিটি অনুসরণ করে তা করতে পারেন। এর জন্য আপনাকে এক্সেল প্রোগ্রামের ট্যাব থেকে View নামক ট্যাবে ক্লিক করতে হবে। তারপরে রিবনবার থেকে Show নামক গ্রুপ বা সেকশন বা ব্লক থেকে ফর্মুলা বার নিষ্ক্রিয় বা হাইড করতে চাইলে Formula Bar লেখার পাশের টিক চিহ্নটি উঠিয়ে দিন।
আর যদি আগে থেকে নিষ্ক্রিয় করা থাকে আপনি সেটিকে সক্রিয় করতে চান তাহলে ঐ একইভাবে ভিউ ট্যাবে গিয়ে শো সেকশন থেকে ফর্মুলা বার এর পাশের ঘরে টিক চিহ্ন দিয়ে দিন। আর এইভাবে এই পদ্ধতি অনুসরণ করে আপনি সহজে ফর্মুলা বার হাইড বা আনহাইড করতে পারেন।
এক্সেল অপশন এর মাধ্যমে হাইড বা আনহাইড করাঃ
এক্সেল ফর্মুলা বার হাইড বা আনহাইড করার একটি পদ্ধতি আমরা উপর থেকে দেখেছি। এইবার আমরা আরেকটি পদ্ধতি দেখবো যেটি অনুসরণ করেও আপনি এক্সেল ফর্মুলা বারকে হাইড বা আনহাইড করতে পারেন। এর জন্য আপনাকে এক্সেল প্রোগ্রামের এক্সেল অপশন বাটনের বা ফাংশনের সাহায্য নিতে হবে। যেটি নিয়ে আমি ইতিমধ্যে একটি পর্বতে আলোচনা করেছি। এক্সেল অপশনটি চালু করার জন্য ট্যাব প্যানেল থেকে File নামক ট্যাবটিতে ক্লিক করে বাম পাশের প্যানেলে একদম নিচের দিকে More বাটন থাকলে সেটিতে ক্লিক করে তারপর Options বাটনে ক্লিক করুন।
তারপর বাম প্যানেল থেকে Advanced অপশনে ক্লিক করে স্ক্রল বা হুইল করে একদম নিচে গিয়ে Display নামক সেকশন থেকে Show Formula bar এর ঘরে টিক চিহ্ন উঠিয়ে দিয়ে ফর্মুলা বারকে নিষ্ক্রিয় করতে পারেন। অথবা নিষ্ক্রিয় থাকা ফর্মুলা বারকে সক্রিয় করার জন্য এটির পাশে টিক চিহ্ন দিয়ে দিন। আর এইভাবে আপনি আপনার এক্সেল প্রোগ্রামে থাকা ফর্মুলা বারকে সহজে হাইড এবং আনহাইড করতে পারেন।
আর এই ছিলো মূলত আমার আজকের বাংলা ভাষায় তৈরিকৃত এক্সেল প্রোগ্রামের ধারাবাহিক পোস্টের একটি অংশ। যেখানে মূলত আমরা এক্সেল প্রোগ্রামের ফর্মুালা বার কি এবং এটি কিভাবে হাইড বা আনহাইড করে তা নিয়ে আলোচনা করেছি। তো এইরকম পররর্তীতে আরো নিত্য নতুন বিষয় নিয়ে আপনাদের সামনে হাজির হবো সেই পর্যন্ত সাথেই থাকুন।
আপনাদের সুবিধার্থে আমি আমার টিপস এন্ড ট্রিকসগুলি ভিডিও আকারে শেয়ার করার জন্য একটি ইউটিউব চ্যানেল তৈরি করেছি। আশা করি চ্যানেলটি Subscribe করবেন।
সৌজন্যে : বাংলাদেশের জনপ্রিয় এবং বর্তমান সময়ের বাংলা ভাষায় সকল গুরুত্বপূর্ণ বিষয়ক টিউটোরিয়াল সাইট – www.TutorialBD71.blogspot.com নিত্যনতুন বিভিন্ন বিষয়ে টিউটোরিয়াল পেতে সাইটটিতে সবসময় ভিজিট করুন।
The post Microsoft Excel – এক্সেল ফর্মুলা বার এর বিস্তারিত ও হাইড এবং আনহাইড। (পর্ব-১০) appeared first on Trickbd.com.
from Trickbd.com https://ift.tt/m1nbtrE
via IFTTT

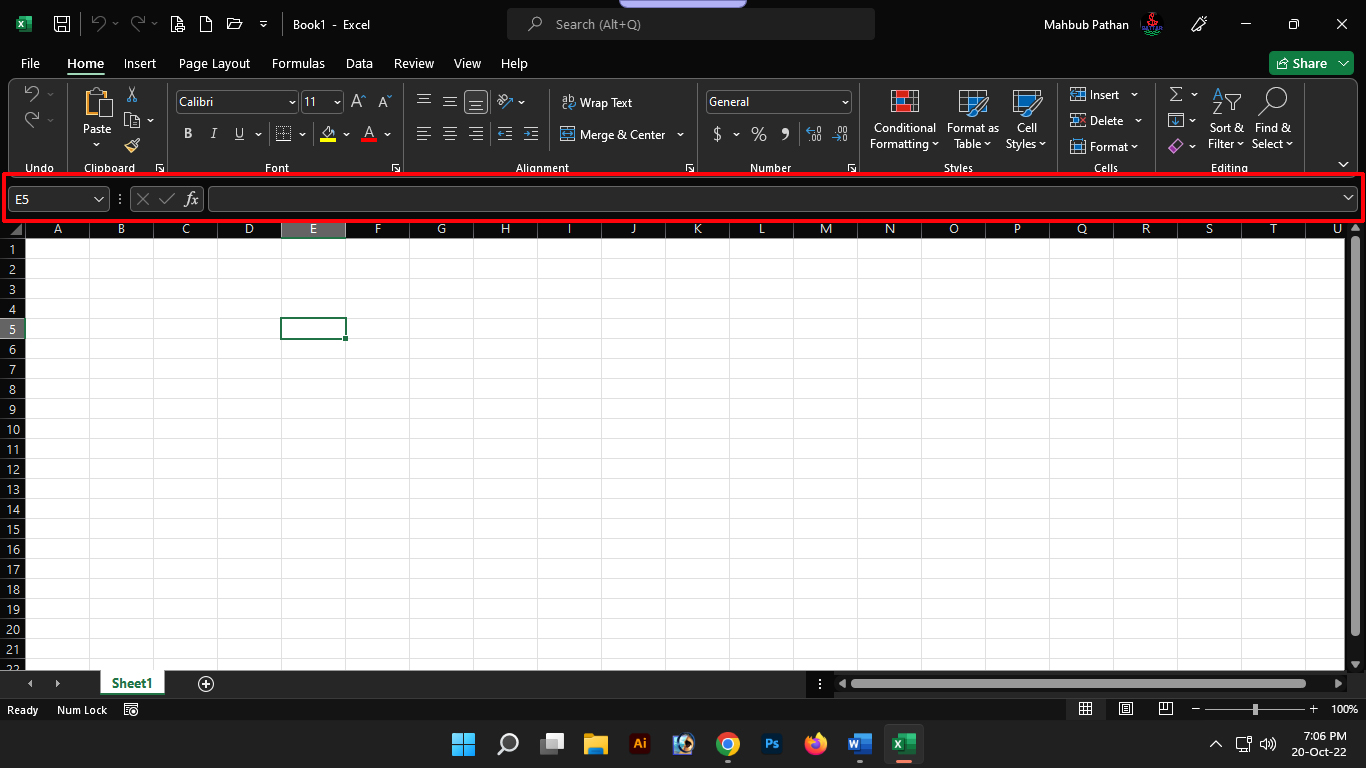
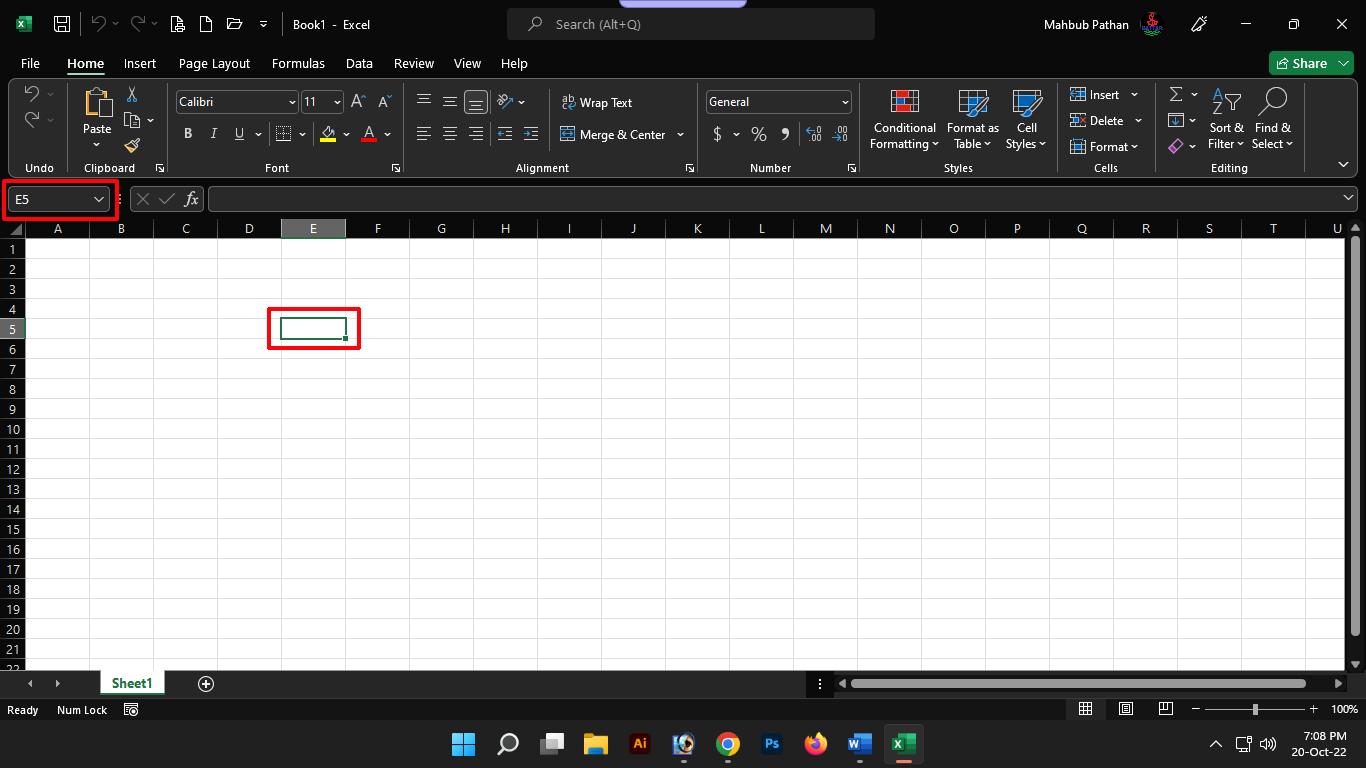
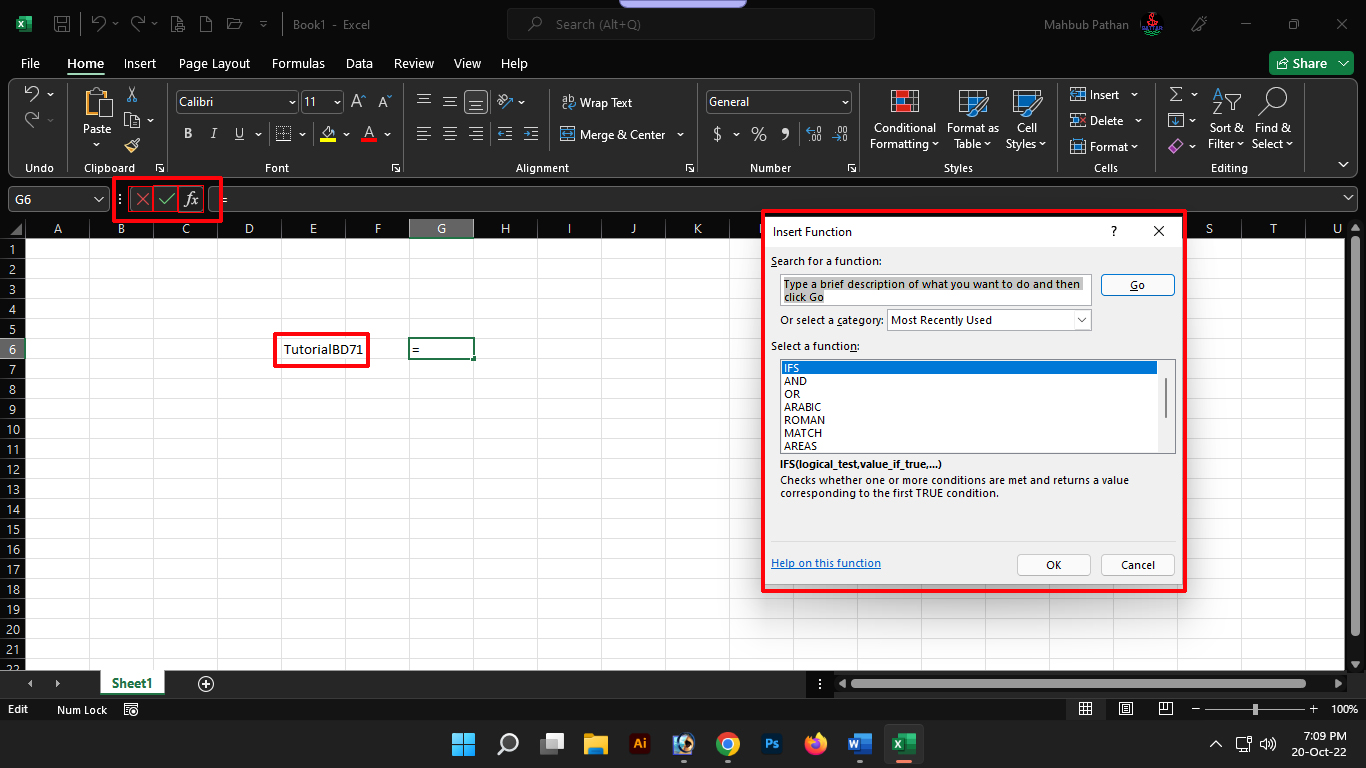
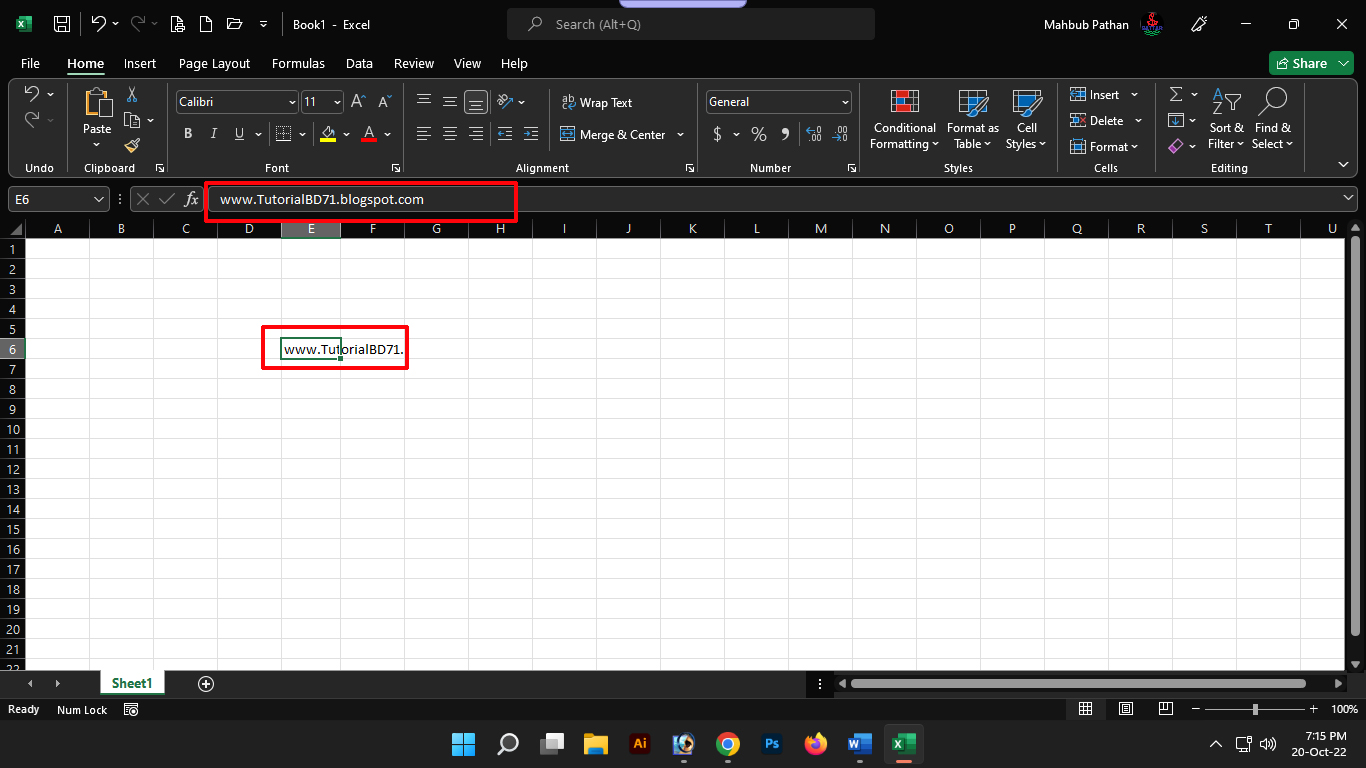
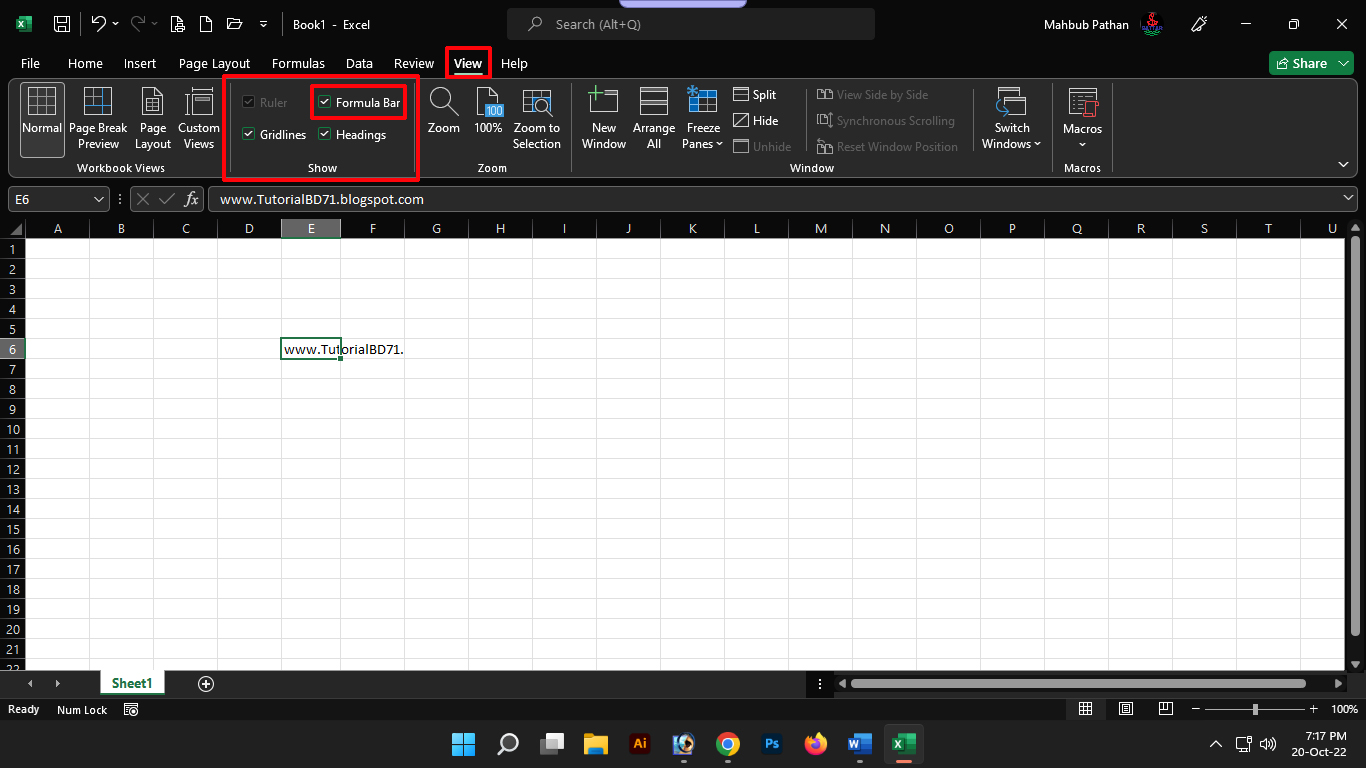
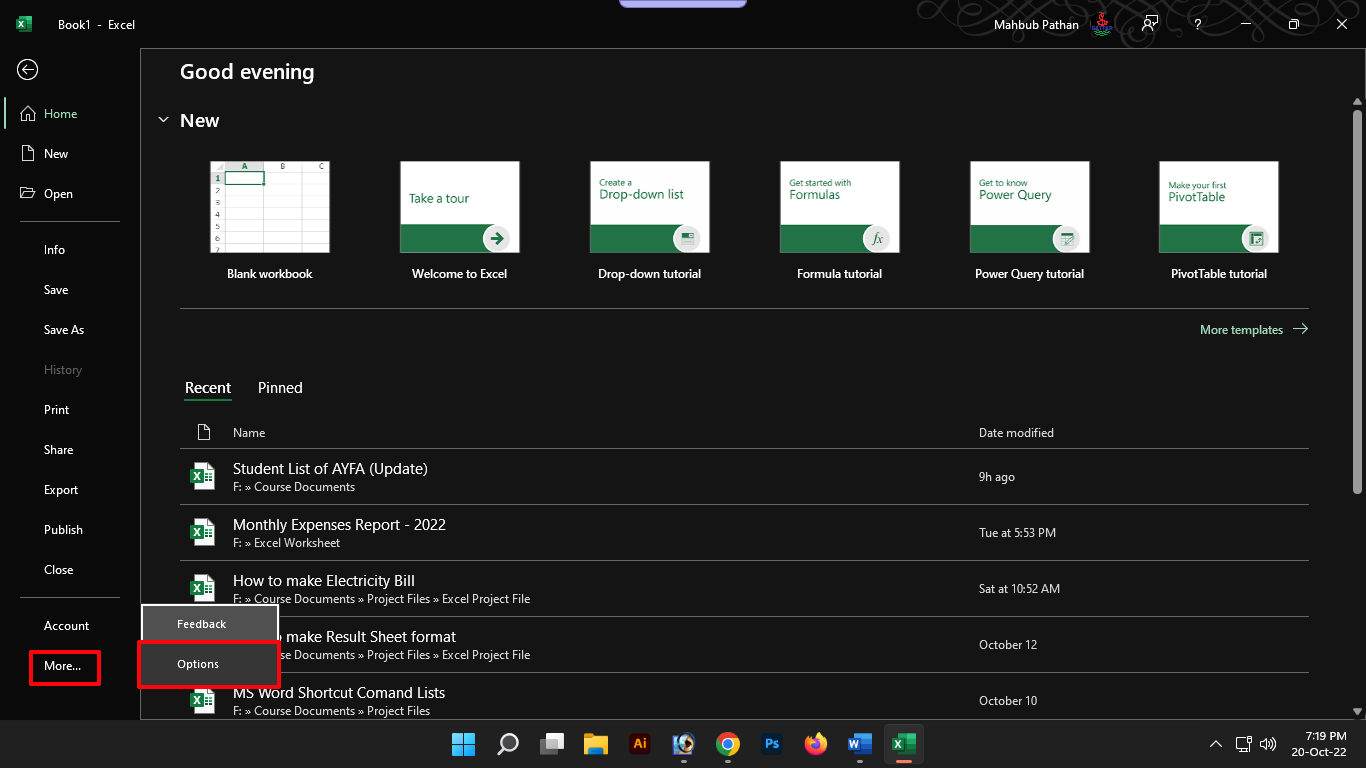
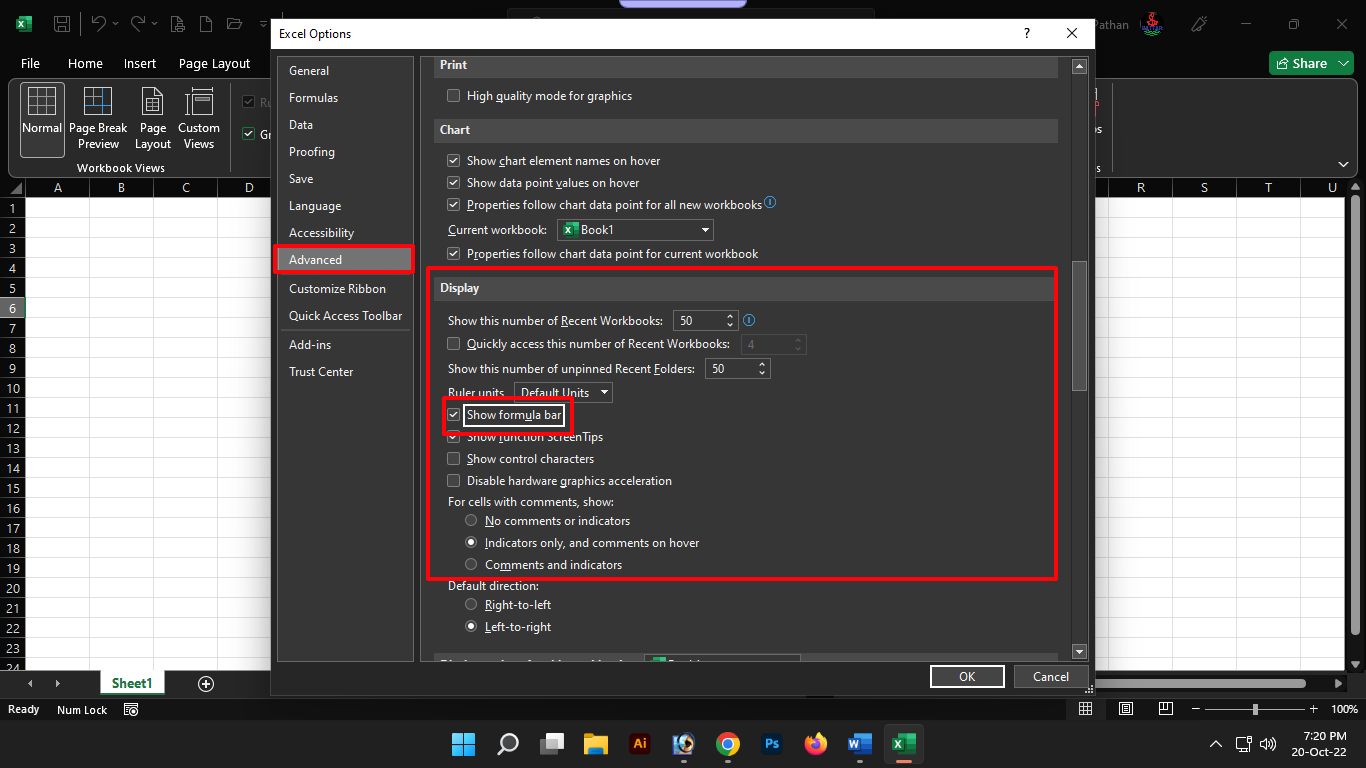
Comments
Post a Comment