[mega post] আপনার windows 10 এ Adaptive Brightness ঠিকমতো কাজ করছে না অথবা বন্ধ হয়ে গেছে? নিয়ে নিন সমাধান।

আসসালামু আলাইকুম।
সবাই কেমন আছেন?
আল্লাহর রহমতে আমি ভালোই আছি
বরাবরের মতো আমি আজকেই একটি পোস্ট নিয়ে হাজির হয়েছি । কি সম্পর্কে আজকে আমি পোস্ট করেছি তা আপনারা টাইটেল দেখেই বুঝে গিয়েছেন। তো আমি পোস্টের শুরুতে বেশি কথা বলবো না।
আজ আমার পোস্টটা হলো কিভাবে আপনি আপনার উইন্ডোজ ১০ এ Adaptive Brightness ঠিক করবেন?
বিস্তারিত পোস্টঃ
অনেক সময় দেখা যায় উইন্ডোজ এ Adaptive Brightness ঠিকমতো কাজ করে না অথবা কাজ করা বন্ধ করে দিয়েছে। যার দরুণ অনেক সমস্যা হয়। সমস্যা গুলো যেমন খারাপ উইন্ডোজ আপডেট হতে পারে, রেজিস্ট্রি ফাইলগুলি নষ্ট হয়ে যেতে পারে, গ্রাফিক্স ড্রাইভারের সমস্যা হতে পারে, পাওয়ার প্ল্যান সেটিংস এ সমস্যা হতে পারে ইত্যাদি।
তো আজ আমি আপনাদের দেখাবো Adaptive Brightness ঠিকমতো কাজ না করলে কিভাবে তা ঠিক করবেন।
★ এখানে আমি আপনাদের ৫টা উপায়ে সমস্যাটার সমাধান করার চেষ্টা করবো। তো চলুন শুরু করা যাক।
Preliminary steps
1. প্রথমেই যদি উইন্ডোজ আপডেড আসে তাহলে আপডেড দিন। এবং তারপরে দেখুন ঠিক হয়েছে কি না?
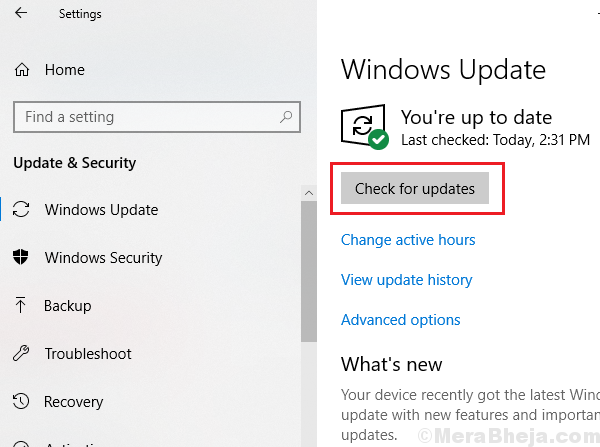
2. যদি ঠিক না হয় তাহলে এর জন্য Microsoft কোম্পানির সাহায্য চেতে হবে। এর জন্য নিচের লোকেশনে যান। এবং Power সিলেক্ট করুন।
Settings –> Updates and Security –> Troubleshoot
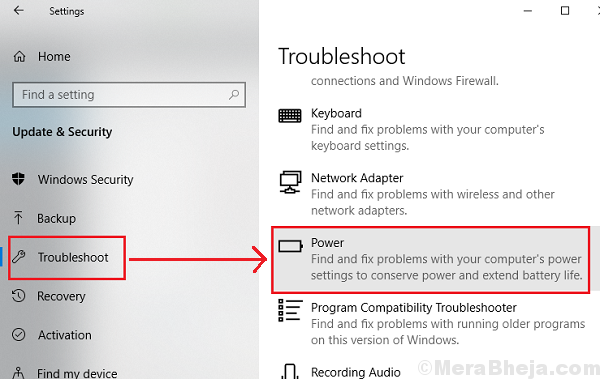
আশা করি কিছু সময় পরে সমস্যাটি ঠিক করে দিবে Microsoft কোম্পানি।
যদি পবলেম ঠিক না হয় তাহলে নিচের সলুশন গুলো অনুসরণ করুন।
Solution 1: Reset the power plans to default
1. প্রথমেই উইন্ডোজ সার্চ বার থেকে Command prompt সার্চ করে রাইট ক্লিক করে run as administrator সিলেক্ট করুন।
2. তারপরে নিচের কোডটি টাইপ করে এন্টার চাপুন।
powercfg -restoredefaultschemes

3. এবার উইন্ডোজটি রিস্টার্ট দিন।
Solution 2: Disable Adaptive Brightness in Registry
1. প্রথমে একসাথে Windows key + R চাপুন এবং নতুন উইন্ডো আসলে regedit লিখে OK চাপুন।
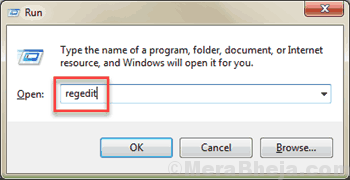
2. এবং এই লোকেশনে যান।
HKEY_LOCAL_MACHINE\SOFTWARE\Intel\Di
3. তারপর ডান পেনে “ProcAmpBrightness” এর উপর রাইট ক্লিক করে Modify ক্লিক করুন।

4. তারপর নিচের স্কিনশটের মতো ভ্যালু দিন।
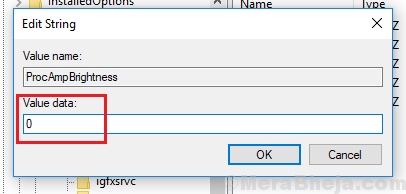
5. তারপর আবার নিচের লোকেশনে যান।
HKEY_LOCAL_MACHINE\SOFTWARE\Intel\Display\igfxcui\profiles\Media\Darken Movie
6. আবার ডান পেনে ProcAmpBrightness রাইট ক্লিক করে আবার Modify সিলেক্ট করুন।
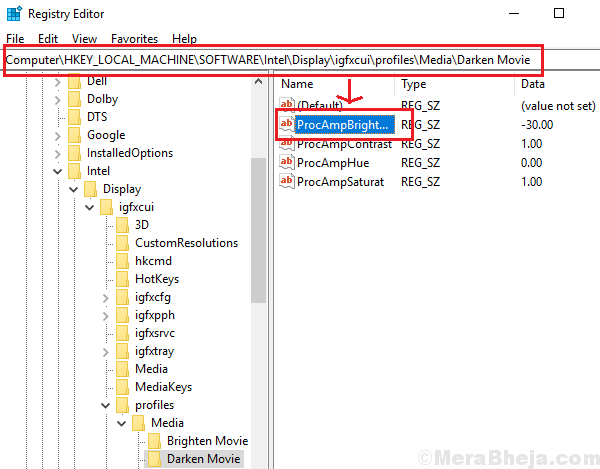
7. এবার স্কিনশটের মতো ভ্যালু আবার দিন। এবং ok টিপুন।

8. এবার সিস্টেমটি রিস্টার্ট দিন। আশা করি কাজ করবে।
Solution 3: Update the Graphics driver
1. প্রথমেই windows key + R একসাথে টিপুন এবং বক্সে devmgmt.msc টাইপ করে ok ক্লিক করুন।
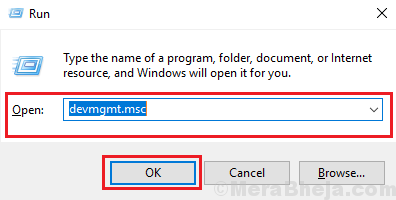
2. তারপর Display Adapters ক্লিক করে Intel(R) HD graphic…এর উপর রাইট ক্লিক করে update driver ক্লিক করুন।
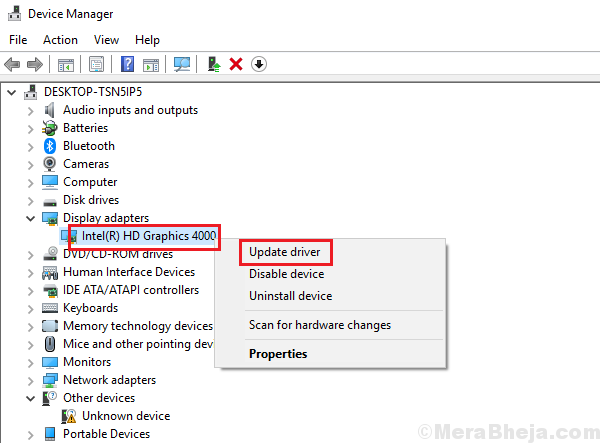
3. এবার রিস্টার্ট দিন। তাহলেই হয়ে যাবে।
Solution 4: Disable Display Power Saving Technology in Intel’s Graphics panel and Vari-Bright if you are using AMD
1. প্রথমেই আপনার উইন্ডোজ হোম পেজের উপর রাইট ক্লিক করে Graphics Properties. সিলেক্ট করুন।
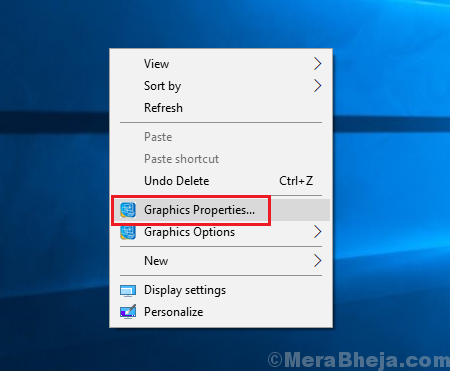
2. তারপর power অপশন সিলেক্ট করুন।

3. তারপর Battery tab এ Power Saving mode ডিজেবল করে দিন।
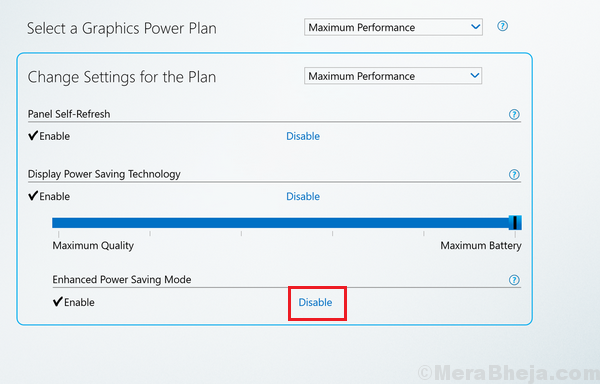
4. তারপর রিস্টার্ট দিন। তাহলেই হয়ে যাবে।
Solution 5: Using AMD’s setting
1. প্রথমেই AMD Radeon সেটিং ওপেন করুন।
2. তারপরে power tab এ গিয়ে PowerPlay অপশন সিলেক্ট করুন।
3. তারপর স্কিনশটের চিহ্নিত জায়গায় Unmark করুন।
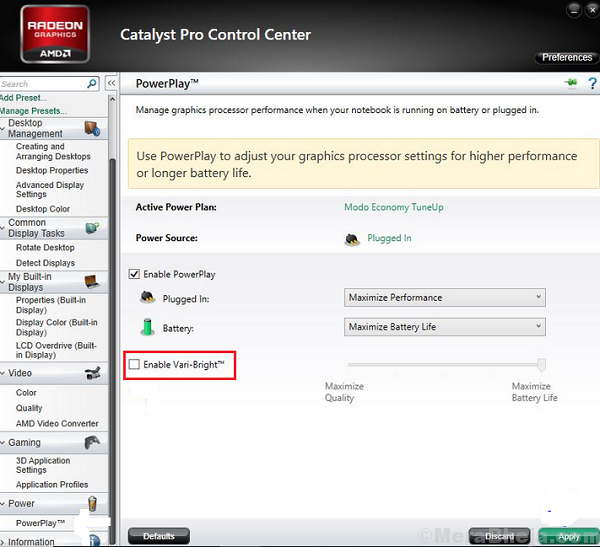
4. তাহলেই হয়ে যাবে।
The post [mega post] আপনার windows 10 এ Adaptive Brightness ঠিকমতো কাজ করছে না অথবা বন্ধ হয়ে গেছে? নিয়ে নিন সমাধান। appeared first on Trickbd.com.
from Trickbd.com https://ift.tt/xYUhdjG
via IFTTT
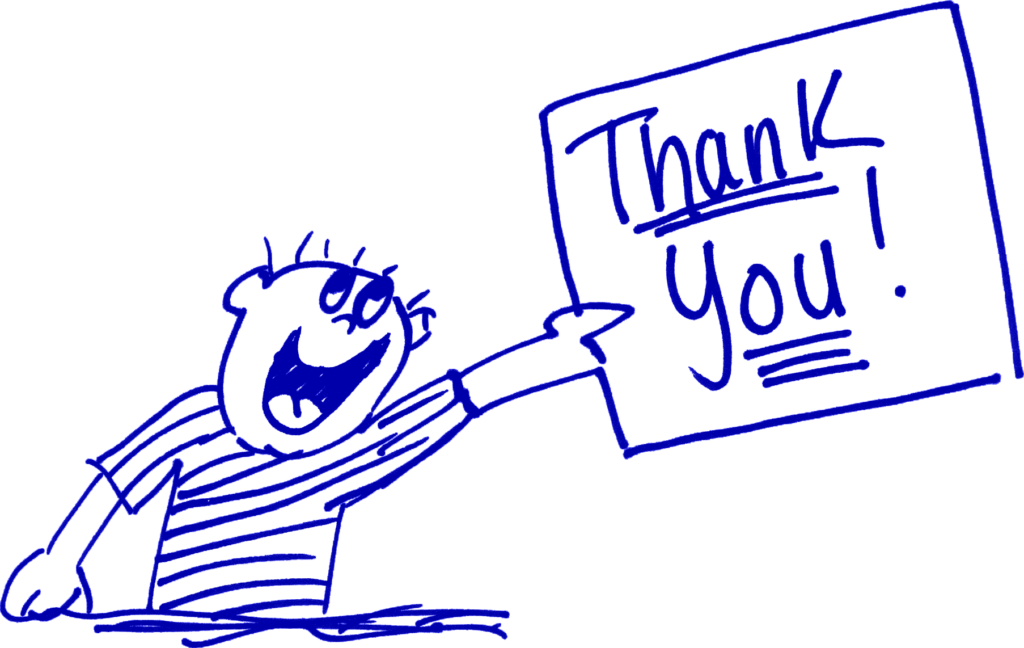
Comments
Post a Comment